Trading a Schedule - Monthly View
During the established trading period, you may be able to initiate schedule trades with coworkers on the Monthly View screen. Depending on your roles and data access, you may be able to view trade request details or to submit trade requests from the Monthly View screen.
For more information about the icons and how they appear on the screen, see the Icon Descriptions section.
|
The following topics are available on this page: |
The following related topics are available: Editing a Self Scheduled Shift |
Submit a Schedule Trade Request
To submit a trade request, complete the following steps.
-
Navigate to .
-
Click on the schedule you would like to trade and then select Trade Schedule.
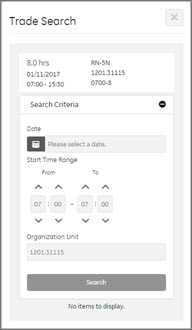
-
In the Trade Search window, fill in the Date, Time, and Organization Unit of the shift you would like to trade for, then click Search.
Note:
Trades can occur across organization units, based on matching Profile Qualifications. Managers from either organization unit (for the requesting employee or the accepting employee) can approve or deny the trade request.
-
From the search results list, select the shift you would like to trade for. If your search returns many results, you can enter a specific word in the search Filter: field to narrow your results.
Note:
Schedules created from Schedule Incentives will not be available for trading.
-
Verify that the Offering and Requesting shifts are correct, then click Submit Trade Request.
-
After you submit the trade request, you are directed back to the Monthly View screen.
Accept a Traded Schedule
To accept a trade schedule, follow the established process from the Open Current Schedule screen.